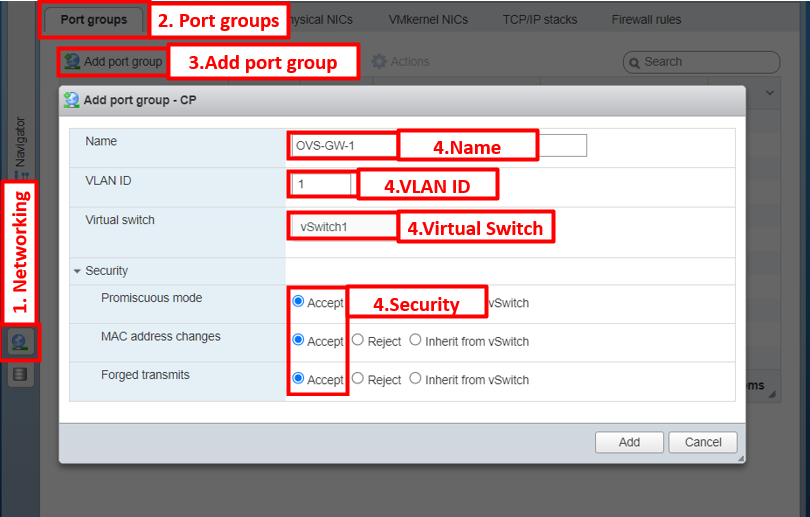Project Description
This project focuses on implementing Standalone (SA) mode in 5G Networks using SDN and NFV. We have utilized various open-source projects, including Open5Gs, srsRAN, UERANSIM, Opendaylight (ODL), and OpenvSwitch (OVS), to build and deploy our testbed. We wil provide a comprehensive instructions to replicate our deployed testbed.
Setup the SDN environment
In this section, we provide a step-by-step guide on how to set up an SDN environment for the testbed in VMware ESXi hypervisor. Our guide covers several essential steps, includig setting up the host networking, deploying an SDN controller, configuring SDN switches and testing the SDN environment.
VMware ESXi
The ESXi deployment consists on several steps:
- Creating a virtual Switch
- Create Port Groups for the virtual switch
- Create and setup the Gateway VM
- Create and setup the Controller VM
- Create and setup Openvswitch VM
Create a virtual Switch
There are two ways to create a virtual switch in the VMware ESXi: GUI and CLI. We provided the necessary steps in the following section.
GUI
- In the Navigator pane on the left, click on the Networking tab
- Click on Virtual Switches tab
- To add a new switch, click on the Add standard virtual switch button
- Enter a name for the new Switch in the vSwitch Name field
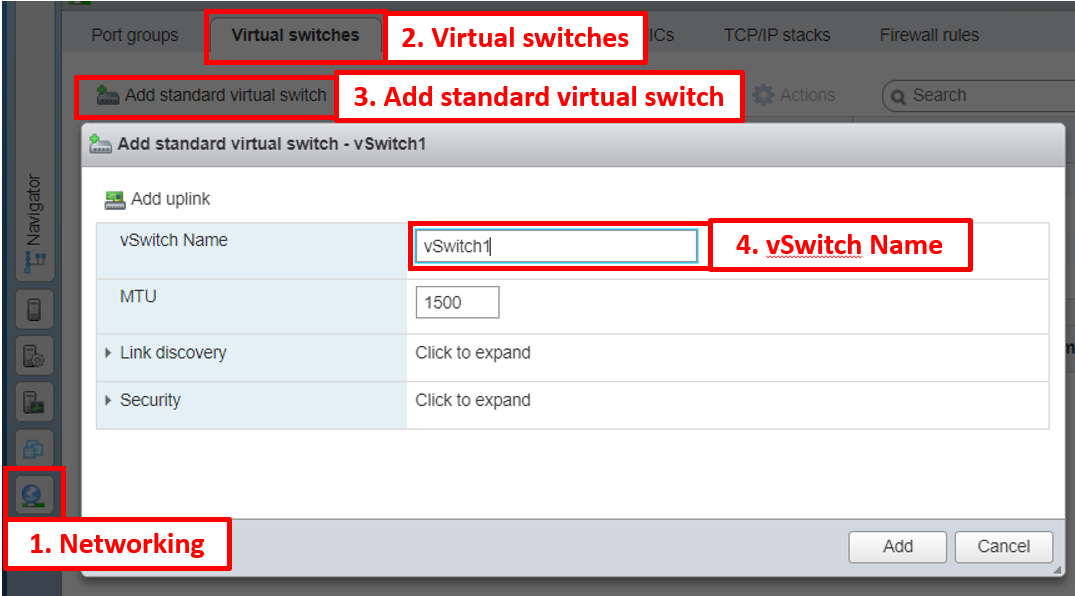
CLI
- Connect to the ESXi server using SSH. Make sure that the ESXi SSH is enabled on the host
ssh root@$ESXiIP
- Use the esxcli command to create the virtual switch. For this scenario, the switch will have the default setting, but it’s possible to set the MTU, Link Discovery, and Security.
esxcli network vswitch standard add -v vSwitch
- -v → Specifies the vSwitch name.
Create Port Groups for the created Virtual Switch
GUI
- In the Navigator pane on the left, click on the Networking tab
- Click on Port Groups tab
- To add a new port group, click on the Add port group button
- Enter the following attributes for the port group:
- Enter a name in the Name field
- Enter the corresponding VLAN ID in the VLAN ID field
- Select the created Virtual Switch
- Set all the Security policies to accept: Promiscuous Mode, MAC adress changes, and Forged transmits
We are going to be creating a port group for each VM type. Use the following table as a reference to create the corresponding port groups.

CLI
- Connect to the ESXi server using SSH. Make sure that the ESXi SSH is enabled on the host.
ssh root@$ESXiIP- Use the esxcli command to create the port group.
The following command allows to create new portgroups to a virtual switch in the ESXi envrionment
esxcli network vswitch standard portgroup add --portgroup-name=OVS-GW-1 --vswitch-name=vSwitch- –portgroup-name → Specifies the name of the new port group that you want to create
- –vswitch-name → Specifies the name of the vSwitch where you want to create the new port group
The following command allows to set the VLAN ID of the recently created port group.
- -p → Specifies the name of the port group that you want to modify
- –vlan-id → sets the VLAN ID of the port group
esxcli network vswitch standard portgroup set -p OVS-GW-1 --vlan-id 1The following command allows to set the security policies for a port group using the ESXi CLI.
esxcli network vswitch standard portgroup policy security set --portgroup-name=OVS-GW-1 -f true -m true -o true- –portgroup-name → Specifies the name of the port group you want to configure.
- -o true → Sets the Promiscuous Mode policy which it’s true in this case to accept.
- -m true → Sets the MAC Address Changes policy, which in this case it’s true to accept.
- -f true → Sets the Forged Transmits policy, which it’s true in this case to accept.
We are going to be creating a port group for each time of VM. Use the following table as a reference to create the corresponding port groups.

You can also use the following created commands to create all the required ports based on the table values
esxcli network vswitch standard portgroup add --portgroup-name=OVS-GW-1 --vswitch-name=vSwitch
esxcli network vswitch standard portgroup set -p OVS-GW-1 --vlan-id 1
esxcli network vswitch standard portgroup policy security set --portgroup-name=OVS-GW-1 -f true -m true -o trueesxcli network vswitch standard portgroup add --portgroup-name=OVS-Controller-2 --vswitch-name=vSwitch
esxcli network vswitch standard portgroup set -p OVS-Controller-2 --vlan-id 2
esxcli network vswitch standard portgroup policy security set --portgroup-name=OVS-Controller-2 -f true -m true -o trueesxcli network vswitch standard portgroup add --portgroup-name=OVS-CP-3 --vswitch-name=vSwitch
esxcli network vswitch standard portgroup set -p OVS-CP-3 --vlan-id 3
esxcli network vswitch standard portgroup policy security set --portgroup-name=OVS-CP-3 -f true -m true -o trueesxcli network vswitch standard portgroup add --portgroup-name=OVS-UP-4 --vswitch-name=vSwitch
esxcli network vswitch standard portgroup set -p OVS-UP-4 --vlan-id 4
esxcli network vswitch standard portgroup policy security set --portgroup-name=OVS-UP-4 -f true -m true -o trueesxcli network vswitch standard portgroup add --portgroup-name=OVS-gNB-5 --vswitch-name=vSwitch
esxcli network vswitch standard portgroup set -p OVS-gNB-5 --vlan-id 5
esxcli network vswitch standard portgroup policy security set --portgroup-name=OVS-gNB-5 -f true -m true -o trueesxcli network vswitch standard portgroup add --portgroup-name=OVS-srsRAN-6 --vswitch-name=vSwitch
esxcli network vswitch standard portgroup set -p OVS-srsRAN-6 --vlan-id 6
esxcli network vswitch standard portgroup policy security set --portgroup-name=OVS-srsRAN-6 -f true -m true -o trueesxcli network vswitch standard portgroup add --portgroup-name=OVS-UE-7 --vswitch-name=vSwitch
esxcli network vswitch standard portgroup set -p OVS-UE-7 --vlan-id 7
esxcli network vswitch standard portgroup policy security set --portgroup-name=OVS-UE-7 -f true -m true -o trueCreate Gateway VM
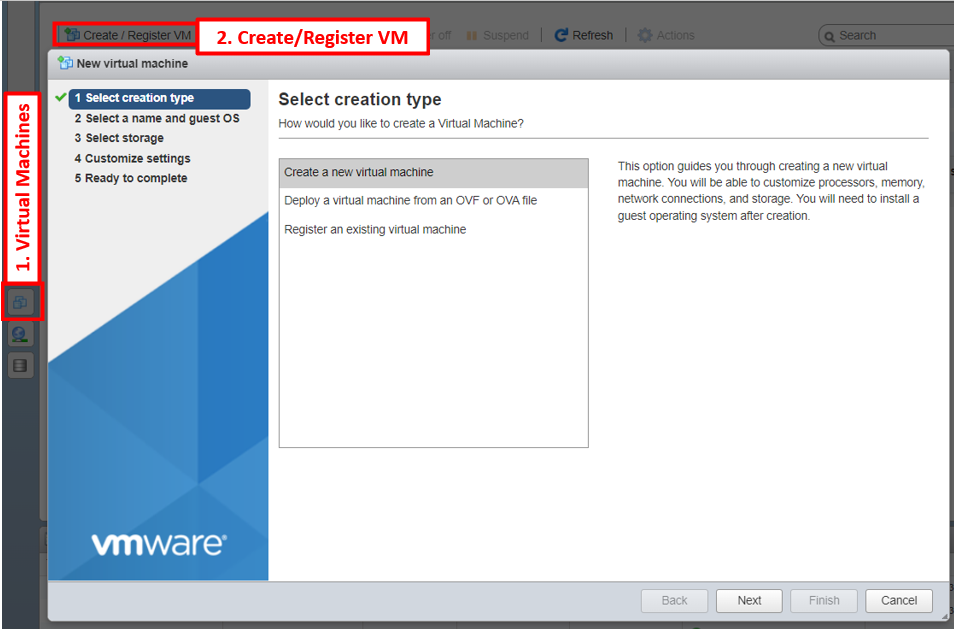
GUI
- In the Navigator pane on the left, click on the Virtual Machines tab
- Click on Create/Register VM tab
- In the New Virtual Machine wizard, select the following:
- Select Creating Type > Create a new virtual machine
- Select a name and Guest OS >
- Name: GW
- Compatibility: ESXi 7.0 U2 virtual machine
- Guest OS family: Linux
- Guest OS version: Ubuntu Linux (64 bit)
- Select the inventory location where the virtual machine should be created
- Select the customize settings as it shows the figure below. The ISO used is ubuntu 20.04
- Finish the wizard and power on the VM
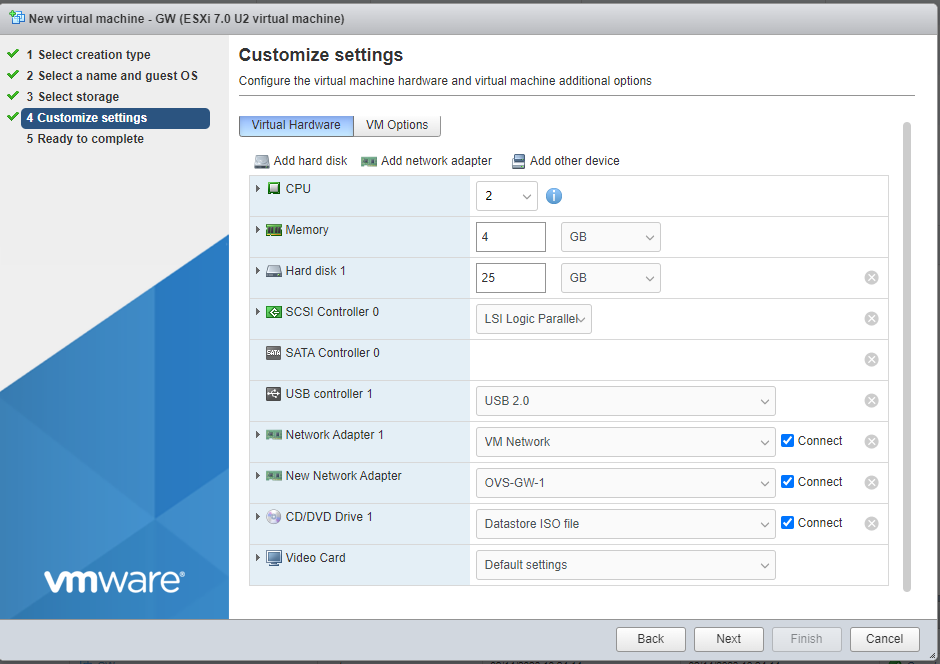
The gateway has two Network Adapters. The first network adapter is coming from the virtual switch that is connected to the physical NIC of the device where Vmware ESXi has been installed. The second network adapter is coming the virtual switch that is not connected to a NIC to keep the testbed network isolated from the institution network. We will proceed to configure this Network Adapter in future steps after configuring the Ubuntu VM for the Gateway.
Setup the GW VM
Modify the network configuration
- Select the GW virtual machine and Open console in new window
- In the top right corner of the screen displayed on the console, click on the network icon
- Click on Settings
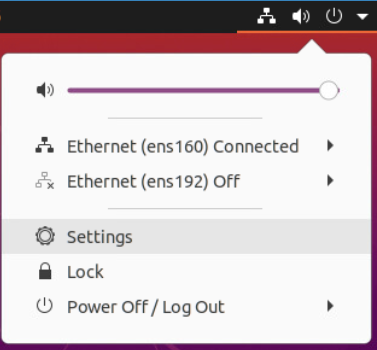
- In this case, the VM has two network connections. For the first network connection (ens160), we will leave the default settings.
- For the second connection, we will click on the gear icon next to the connection name to access the settings for that connection and modify it based on the figure below.
- IPv4 Method: Manual
- Addresses:
- Address: 192.168.233.1
- Netmask: 255.255.255.0
- Gateway:
- DNS: 8.8.8.8,8.8.4.4
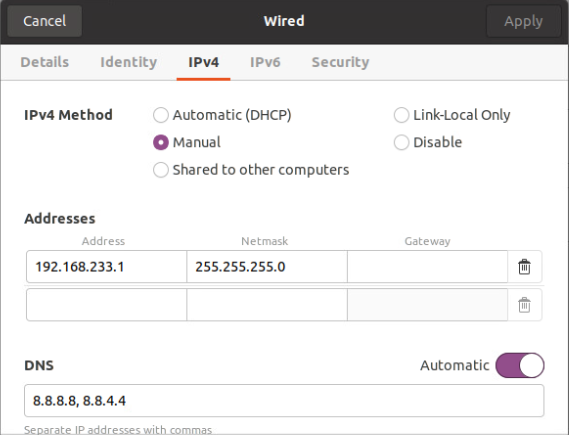
sudo apt update
sudo apt install openssh-server -yStart a new ssh session with the GW VM. I’m using MobaXterm
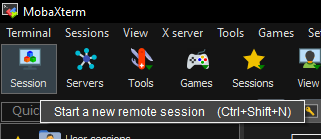
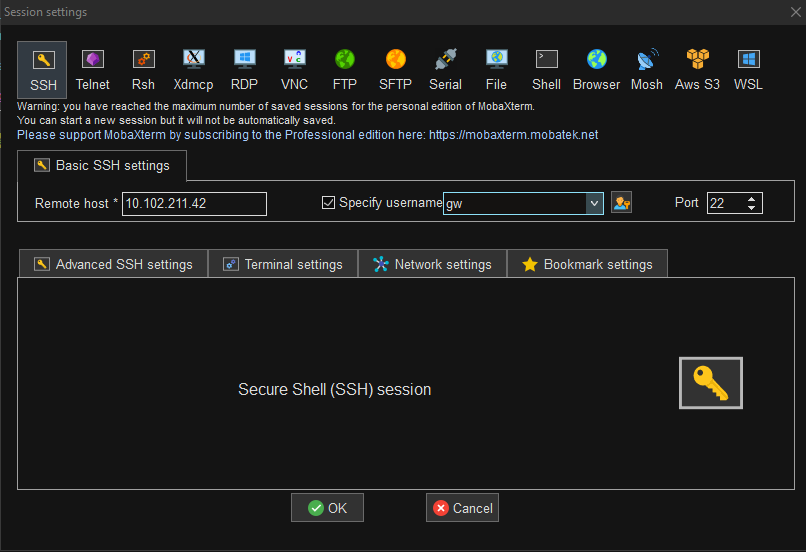
Once the SSH session has been established, proceed to upgrade the system
The following commands is to allow the second interface in the Gateway VM to allow traffic coming from the VMs connected to the OVS.
sudo sysctl -w net.ipv4.ip_forward=1
sudo iptables -t nat -A POSTROUTING -s 192.168.233.0/24 -o ens160 -j MASQUERADEAlso using this ssh session, it is possible to create another ssh session to access the VMs of our testbed. By using an ssh session, it allows us to have a centralized environment where we can copy and paste different commands.
Create the controller VM
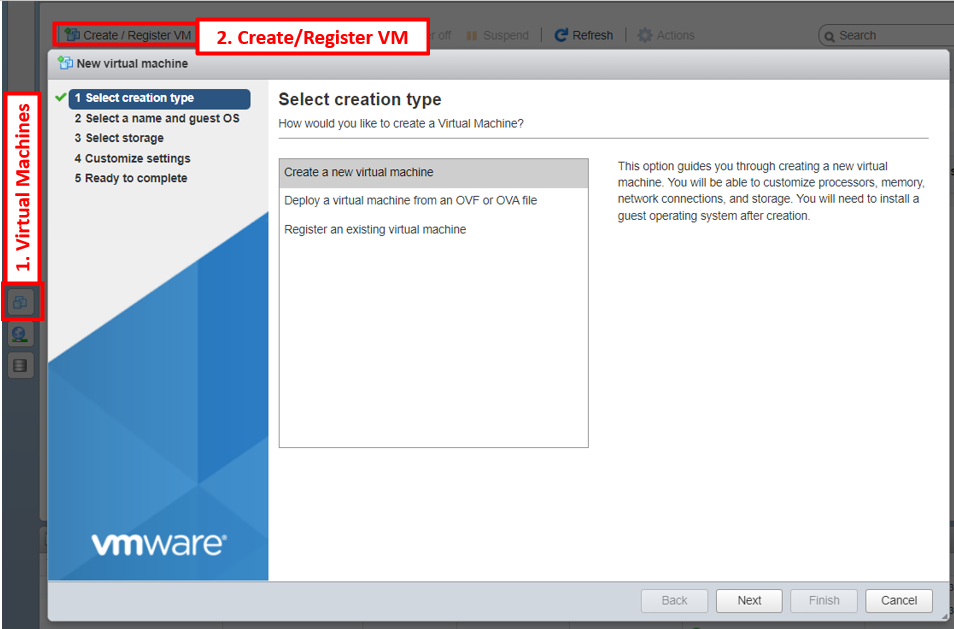
GUI
- In the Navigator pane on the left, click on the Virtual Machines tab
- Click on Create/Register VM tab
- In the New Virtual Machine wizard, select the following:
- Select Creating Type > Create a new virtual machine
- Select a name and Guest OS >
- Name: Controller
- Compatibility: ESXi 7.0 U2 virtual machine
- Guest OS family: Linux
- Guest OS version: Ubuntu Linux (64 bit)
- Select the inventory location where the virtual machine should be created
- Select the customize settings as it shows the figure below. The ISO used is ubuntu 20.04
- Finish the wizard and power on the VM
Setup the Controller VM
Modify the network configuration
- Select the Controller virtual machine and Open console in new window
- In the top right corner of the screen displayed on the console, click on the network icon
- Click on Settings
- In this case, the VM has two network connections. For the first network connection (ens160), we will leave the default settings.
- For the second connection, we will click on the gear icon next to the connection name to access the settings for that connection and modify it based on the figure below.
- IPv4 Method: Manual
- Addresses:
- Address: 192.168.230.1
- Netmask: 255.255.255.0
- Gateway:
- DNS: 8.8.8.8,8.8.4.4
sudo apt update
sudo apt install openssh-server -y Start a new ssh session with the GW VM. We are using MobaXterm
The following commands is to allow the second interface in the Controller VM to allow traffic coming from the OVS.
sudo sysctl -w net.ipv4.ip_forward=1
sudo iptables -t nat -A POSTROUTING -s 192.168.230.0/24 -o ens160 -j MASQUERADEAlso using this ssh session, it is possible to create another ssh session to access the VMs of our testbed. By using an ssh session, it allows us to have a centralized environment where we can copy and paste different commands.
Install Opendaylight
sudo apt-get -y update
sudo apt-get -y upgrade
sudo apt-get -y install unzip
sudo apt-get -y install openjdk-8-jre
sudo update-alternatives --config java
ls -l /etc/alternatives/java
echo 'export JAVA_HOME=/usr/lib/jvm/java-8-openjdk-amd64/jre' >> ~/.bashrc
source ~/.bashrc
echo $JAVA_HOME
sudo apt install curl -y
curl -XGET -O https://nexus.opendaylight.org/content/repositories/opendaylight.release/org/opendaylight/integration/karaf/0.8.4/karaf-0.8.4.zip
unzip karaf-0.8.4.zip
cd karaf-0.8.4/
./bin/karaf clean
opendaylight-user@root>feature:install odl-restconf odl-mdsal-apidocs odl-dlux-coreConnect to UI Connect to http://:8181/index.html#/login, using the credentials of admin/admin.
Create a VM for the Openvswitch
- In the Navigator pane on the left, click on the Virtual Machines tab
- Click on Create/Register VM tab
- In the New Virtual Machine wizard, select the following:
- Select Creating Type > Create a new virtual machine
- Select a name and Guest OS >
- Name: OVS
- Compatibility: ESXi 7.0 U2 virtual machine
- Guest OS family: Linux
- Guest OS version: Ubuntu Linux (64 bit)
- Select the inventory location where the virtual machine should be created
- Select the customize settings as it shows the figure below. The ISO used is ubuntu 20.04
- Finish the wizard and power on the VM
Setup the OVS VM
Modify the network configuration
- Select the OVS virtual machine and Open console in new window
- In the top right corner of the screen displayed on the console, click on the network icon
- Click on Settings
- In this case, the VM has seven network connections. Find the MAC address of the port that is connected to the SDN controller since it’s the one that provides internet connection to the Openvswitch for install the necessary tools. In this case, our network connection is ens192
- For the ens192, we will click on the gear icon next to the connection name to access the settings for that connection and modify it based on the figure below.
- IPv4 Method: Manual
- Addresses:
- Address: 192.168.230.5
- Netmask: 255.255.255.0
- Gateway:192.168.230.1
- DNS: 8.8.8.8,8.8.4.4
- For the other six network connections, set them as disable as the IPv4 Method
- After that reboot the vm to make the changes effective.
sudo apt update && sudo apt upgrade -y
sudo apt install openssh-server -y Using the ssh session in the SDN controller session in MobaXterm, proceed to start an ssh session to access the Openvswitch and be able to setup the environment
controller@controller:~$ ssh ovs@192.168.230.5
ovs@ovs:~$Instal Openvswitch and necessary network tools
sudo apt install openvswitch-switch -y
sudo apt install -y net-tools iproute2 bridge-utils iputils-ping tcpdump tracerouteCreate and configure the bridge
sudo ovs-vsctl add-br br0
sudo ip addr add 192.168.233.1/24 dev br0
sudo ip link set br0 up
sudo sysctl -w net.ipv4.ip_forward=1
sudo iptables -t nat -A POSTROUTING -s 192.168.233.0/24 -o ens160 -j MASQUERADEAdd interfaces to the switch
sudo ovs-vsctl add-port br0 ens160
sudo ovs-vsctl add-port br0 ens161
sudo ovs-vsctl add-port br0 ens193
sudo ovs-vsctl add-port br0 ens224
sudo ovs-vsctl add-port br0 ens225
sudo ovs-vsctl add-port br0 ens256Verify that the interfaces have been added to the ovs
sudo ovs-vsctl show Set the external SDN controller
sudo ovs-vsctl set-controller br0 tcp:192.168.230.1:6633
sudo ovs-vsctl set bridge br0 protocols=OpenFlow13
sudo ovs-ofctl add-flow br0 -O OpenFlow13 "table=0,priority=100,actions=normal"
sudo ovs-ofctl -O OpenFlow13 dump-flows br0Reboot ovs VM after adding the ports, and proceed to add the following commands since it gets deleted after rebooting
sudo sysctl -w net.ipv4.ip_forward=1
sudo iptables -t nat -A POSTROUTING -s 192.168.233.0/24 -o ens160 -j MASQUERADEOpen5GS – CP
Getting MongoDB
- Import the public key used by the package management system.
sudo apt update
sudo apt install wget gnupg -y
wget -qO - https://www.mongodb.org/static/pgp/server-6.0.asc | sudo apt-key add -
- Create the list file /etc/apt/sources.list.d/mongodb-org-6.0.list for your version of Ubuntu.
echo "deb [ arch=amd64,arm64 ] https://repo.mongodb.org/apt/ubuntu focal/mongodb-org/6.0 multiverse" | sudo tee /etc/apt/sources.list.d/mongodb-org-6.0.list
- Install the MongoDB packages.
sudo apt update
sudo apt install -y mongodb-org
sudo systemctl start mongod
sudo systemctl enable mongodGetting Open5GS
- Ubuntu makes it easy to install Open5GS as shown below.
sudo add-apt-repository ppa:open5gs/latest
sudo apt update
sudo apt install open5gs -y- Modify the config files for AMF and SMF. This is only for the control Plane
cd /etc/open5gssudo nano amf.yamlamf:
sbi:
- addr: 127.0.0.5
port: 7777
ngap:
- - addr: 127.0.0.5
+ - addr: 192.168.233.2
metrics:
- addr: 127.0.0.5
port: 9090
guami:
- plmn_id:
- mcc: 999
- mnc: 70
+ mcc: 001
+ mnc: 01
amf_id:
region: 2
set: 1
tai:
- plmn_id:
- mcc: 999
- mnc: 70
+ mcc: 001
+ mnc: 01
+ tac: 1
plmn_support:
- plmn_id:
- mcc: 999
- mnc: 70
+ mcc: 001
+ mnc: 01
s_nssai:
- sst: 1
security:
integrity_order : [ NIA2, NIA1, NIA0 ]
ciphering_order : [ NEA0, NEA1, NEA2 ]
network_name:
full: Open5GS
amf_name: open5gs-amf0sudo nano smf.yamlsmf:
sbi:
- addr: 127.0.0.4
port: 7777
pfcp:
- - addr: 127.0.0.4
- - addr: ::1
+ - addr: 192.168.233.3
+ #- addr: ::1
gtpc:
- addr: 127.0.0.4
- - addr: ::1
+ #- addr: ::1
gtpu:
- addr: 127.0.0.4
- - addr: ::1
+ #- addr: ::1
metrics:
- addr: 127.0.0.4
port: 9090
subnet:
- addr: 10.45.0.1/16
- addr: 2001:db8:cafe::1/48
dns:
- 8.8.8.8
- 8.8.4.4
- 2001:4860:4860::8888
- 2001:4860:4860::8844
mtu: 1400
ctf:
enabled: auto
freeDiameter: /home/cp/open5gs/install/etc/freeDiameter/smf.conf
upf:
pfcp:
- - addr: 127.0.0.7
+ - addr: 192.168.233.4
- Restart the AMF and SMF service
sudo systemctl restart open5gs-amf.service
sudo systemctl restart open5gs-smf.service- Check that the AMF and SMF service is running properly
sudo systemctl status open5gs-amf.service
sudo systemctl status open5gs-smf.serviceBuilding the WebUI of Open5GS
The WebUI allows you to interactively edit subscriber data. While it is not essential to use this, it makes things easier when you are just starting out on your Open5GS adventure. (A command line tool is available for advanced users).
Node.js is required to install the WebUI of Open5GS
Debian and Ubuntu based Linux distributions can install Node.js as follows:
sudo apt install curl -y
curl -fsSL https://deb.nodesource.com/setup_18.x | sudo -E bash -
sudo apt install nodejs- You can now install WebUI of Open5GS.
curl -fsSL https://open5gs.org/open5gs/assets/webui/install | sudo -E bash -Register Subscriber Information
Connect to http://127.0.0.1:3000 and login with admin account.
Username : admin Password : 1423
You can change the password after login
Open5GS – UP
sudo apt update and sudo apt upgrade -y
sudo apt install openssh-server -y Remember to make a snapshot
Getting Open5GS
- Ubuntu makes it easy to install Open5GS as shown below.
sudo add-apt-repository ppa:open5gs/latest
sudo apt update
sudo apt install open5gs -y- Modify the config files for UPF. This is only for the User Plane
cd /etc/open5gssudo nano upf.yaml
upf: pfcp: - - addr: 127.0.0.7 + - addr: 192.168.233.4 gtpu: - - addr: 127.0.0.7 + - addr: 192.168.233.4 subnet: - addr: 10.45.0.1/16 - addr: 2001:db8:cafe::1/48 metrics: - addr: 127.0.0.7 port: 9090- Restart the UPF service
sudo systemctl restart open5gs-upfd.service
- Check that the upf service is running properly
sudo systemctl status open5gs-upfd.service
- Allow UE network traffic to access the internet.
sudo sysctl -w net.ipv4.ip_forward=1 sudo iptables -t nat -A POSTROUTING -s 10.45.0.0/16 ! -o ogstun -j MASQUERADEUERANSIM – gNB
Getting the UERANSIM
sudo apt update and sudo apt upgrade -y sudo apt install openssh-server -y sudo apt install git -y
- Clone repo
cd ~ git clone https://github.com/aligungr/UERANSIM cd UERANSIM
- Install the required dependencies
sudo apt install make sudo apt install gcc sudo apt install g++ sudo apt install libsctp-dev lksctp-tools sudo apt install iproute2 sudo snap install cmake --classic
Build UERANSIM
cd ~/UERANSIM make
gNB Configuration
cd config sudo cp open5gs-gnb.yaml open5gs-gnb1.yaml sudo nano open5gs-gnb1.yaml-mcc: '999' # Mobile Country Code value +mcc: '001' # Mobile Country Code value -mnc: '70' # Mobile Network Code value (2 or 3 digits) +mnc: '01' # Mobile Network Code value (2 or 3 digits) nci: '0x000000010' # NR Cell Identity (36-bit) idLength: 32 # NR gNB ID length in bits [22...32] +tac: 1 # Tracking Area Code -linkIp: 127.0.0.1 # gNB's local IP address for Radio Link Simulation (Usually same with local IP) -ngapIp: 127.0.0.1 # gNB's local IP address for N2 Interface (Usually same with local IP) -gtpIp: 127.0.0.1 # gNB's local IP address for N3 Interface (Usually same with local IP) +linkIp: 192.168.233.5 # gNB's local IP address for Radio Link Simulation (Usually same with local IP) +ngapIp: 192.168.233.5 # gNB's local IP address for N2 Interface (Usually same with local IP) +gtpIp: 192.168.233.5 # gNB's local IP address for N3 Interface (Usually same with local IP) # List of AMF address information amfConfigs: - - address: 127.0.0.5 + - address: 192.168.233.2 port: 38412 # List of supported S-NSSAIs by this gNB slices: - sst: 1 # Indicates whether or not SCTP stream number errors should be ignored. ignoreStreamIds: true``` ## Start using the gNB - UERANSIM After completing configurations and setups, now you can start using UERANSIM.
Run the following command to start the gNB:
cd .. ./build/nr-gnb -c config/open5gs-gnb1.yamlUERANSIM – UE
Getting the UERANSIM
sudo apt update and sudo apt upgrade -y sudo apt install openssh-server -y sudo apt install git -y
- Clone repo
cd ~ git clone https://github.com/aligungr/UERANSIM cd UERANSIM
- Install the required dependencies
sudo apt install make sudo apt install gcc sudo apt install g++ sudo apt install libsctp-dev lksctp-tools sudo apt install iproute2 sudo snap install cmake --classic
Build UERANSIM
cd ~/UERANSIM make
UE Configuration
cd config sudo cp open5gs-ue.yaml open5gs-ue1.yaml sudo nano open5gs-ue1.yaml# IMSI number of the UE. IMSI = [MCC|MNC|MSISDN] (In total 15 digits) -supi: 'imsi-999700000000001' +supi: 'imsi-001010000000001' # Mobile Country Code value of HPLMN -mcc: '999' +mcc: '001' # Mobile Network Code value of HPLMN (2 or 3 digits) -mnc: '70' +mnc: '01' # Permanent subscription key key: '465B5CE8B199B49FAA5F0A2EE238A6BC' # Operator code (OP or OPC) of the UE op: 'E8ED289DEBA952E4283B54E88E6183CA' # This value specifies the OP type and it can be either 'OP' or 'OPC' opType: 'OPC' # Authentication Management Field (AMF) value amf: '8000' # IMEI number of the device. It is used if no SUPI is provided imei: '356938035643803' # IMEISV number of the device. It is used if no SUPI and IMEI is provided imeiSv: '4370816125816151' # List of gNB IP addresses for Radio Link Simulation gnbSearchList: - - 127.0.0.1 + - 192.168.233.5 # UAC Access Identities Configuration uacAic: mps: false mcs: false # UAC Access Control Class uacAcc: normalClass: 0 class11: false class12: false class13: false class14: false class15: false # Initial PDU sessions to be established sessions: - type: 'IPv4' apn: 'internet' slice: sst: 1 # Configured NSSAI for this UE by HPLMN configured-nssai: - sst: 1 # Default Configured NSSAI for this UE default-nssai: - sst: 1 sd: 1 # Supported integrity algorithms by this UE integrity: IA1: true IA2: true IA3: true # Supported encryption algorithms by this UE ciphering: EA1: true EA2: true EA3: true # Integrity protection maximum data rate for user plane integrityMaxRate: uplink: 'full' downlink: 'full'
Start using the UE – UERANSIM
After completing configurations and setups, now you can start using UERANSIM.
Run the following command to start the UE:
cd .. sudo ./build/nr-ue -c config/open5gs-ue1.yaml